1. From General page, click "Invoicing"
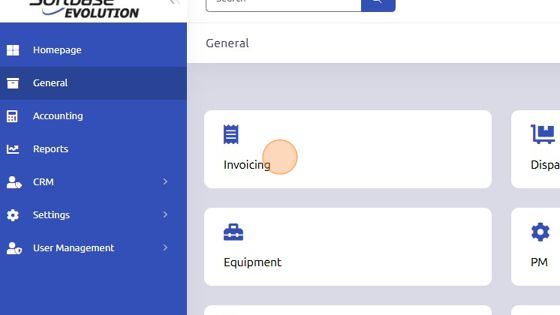
2. Select existing Work Order to add Labor to.
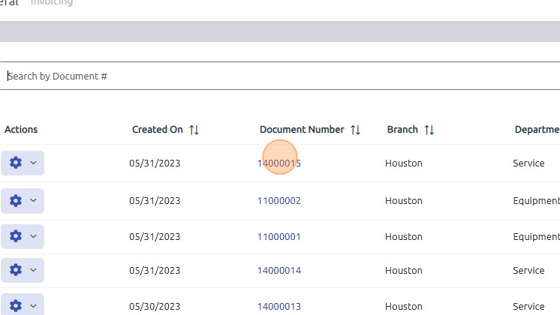
3. Click "Labor"
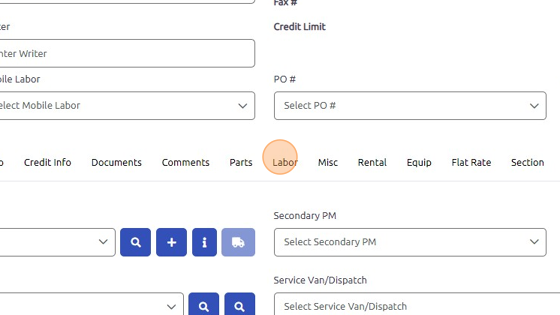
4. Select Mechanic #.
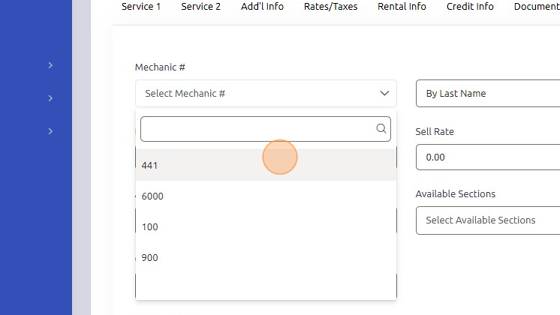
5. Set Labor Date.
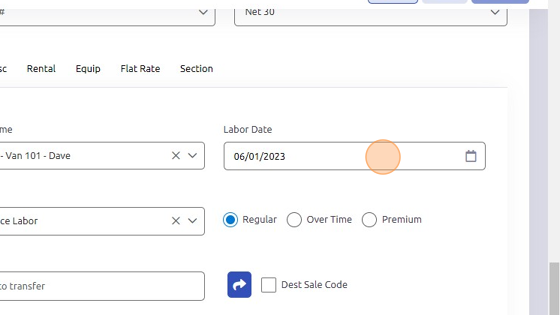
6. Enter the amount of hours mechanic performed on work order under Hours.
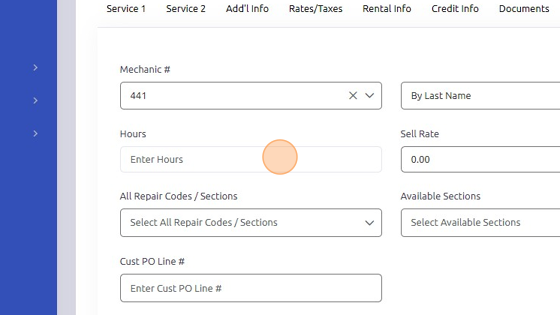
7. Enter the amount mechanic is getting paid hourly.
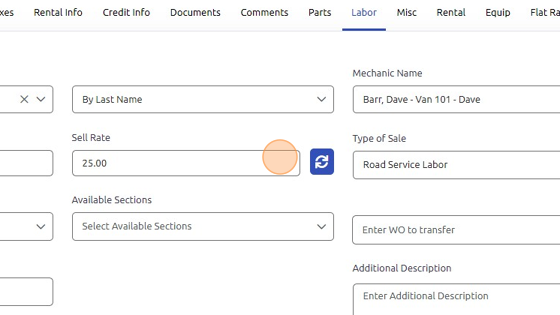
8. Select Type of Sale to describe the kind of service being performed. Make sure Department and Type of Sale in the Work Order header is relevant.
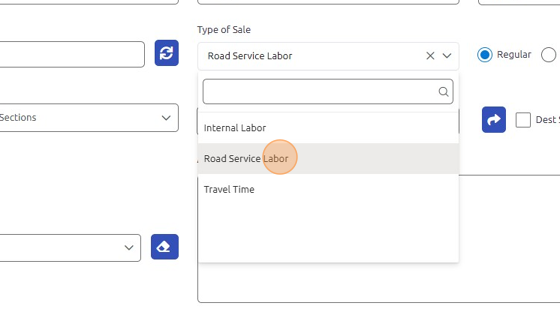
9. Click "Add Labor Entry" to save the labor to the work order.
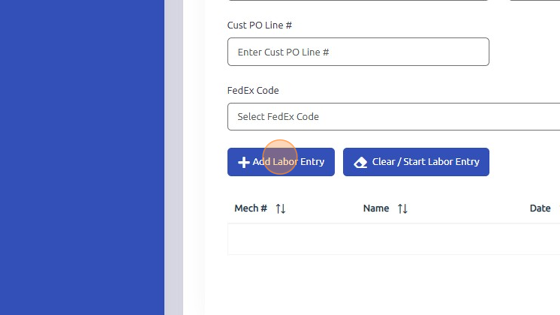
Was this article helpful?
That’s Great!
Thank you for your feedback
Sorry! We couldn't be helpful
Thank you for your feedback
Feedback sent
We appreciate your effort and will try to fix the article