1. Open Invoicing from General page.
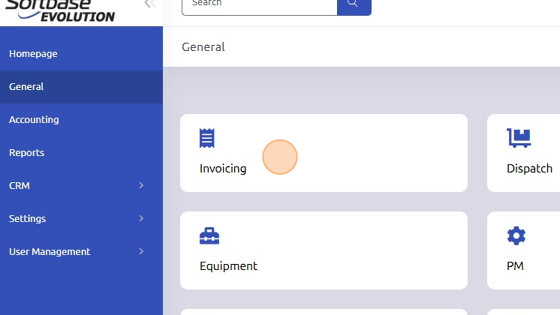
2. Select existing Work Order to add Rental Contract to.

3. Click "Rental Info" tab.
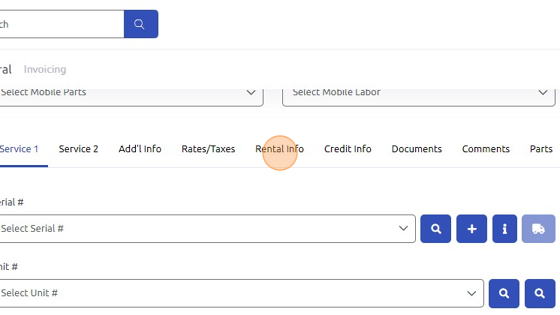
4. If you already have a Rental Contract # set up, enter it here and field will auto-populate. To generate a new Rental Contract, click the blue arrow.
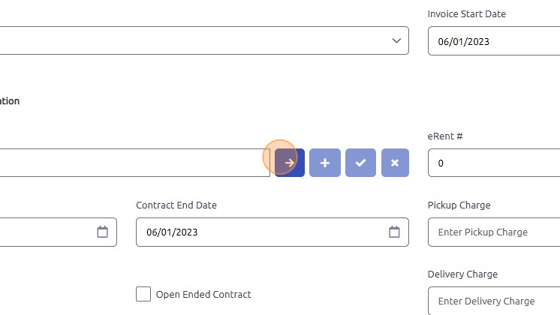
5. Set Contract Start and End dates.
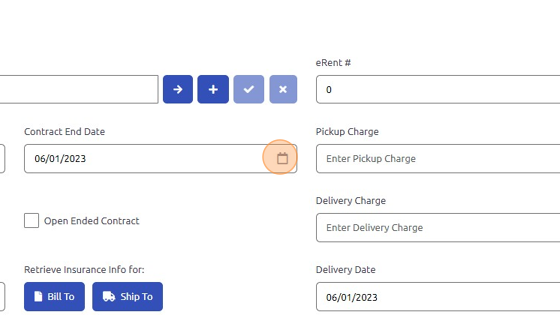
6. Check "Open Ended Contract" box if you want to occur past contract date.
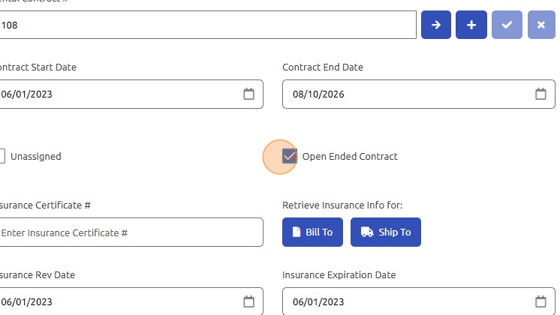
7. Set Rental Period (day, week, 4 week, month, quarter).
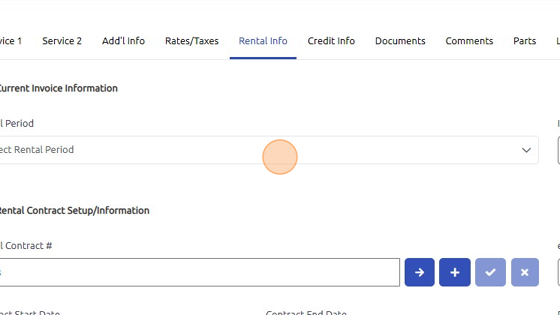
8. Set Invoice Start and End dates.
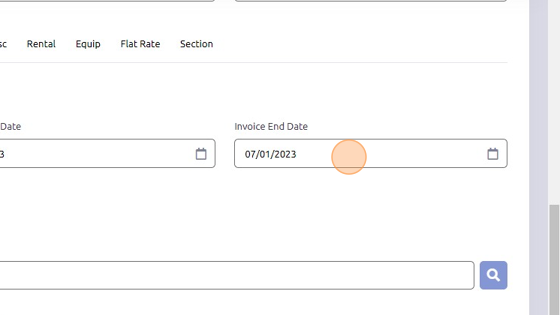
9. Click Save to add Rental Contract to work order.
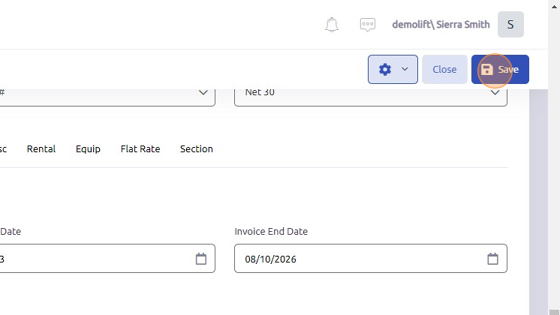
Was this article helpful?
That’s Great!
Thank you for your feedback
Sorry! We couldn't be helpful
Thank you for your feedback
Feedback sent
We appreciate your effort and will try to fix the article