1. Click the PM program.

2. In the top right corner, click the "Add PM" button.

3. Enter the serial number or utilize the search function by clicking on the magnifying glass.

4. When using the search function, ensure the "Customer Inventory" box is checked if you are searching for a customer unit. If the unit is an internal unit, leave this box unchecked.
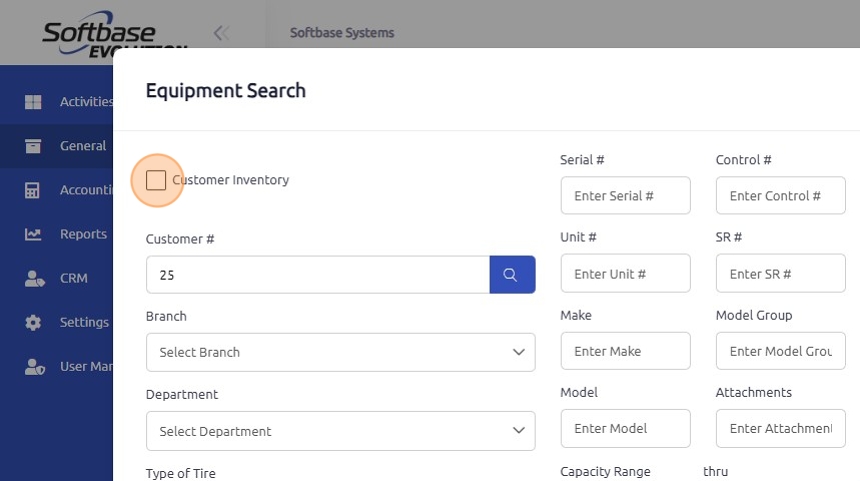
5. Click the magnifying glass to search for the customer.

6. Once the customer's equipment populates at the bottom of the screen, double-click the correct unit you need to add to the PM setup.

7. Once the unit information populates into the PM program choose the correct branch, department and type of sale.
*NOTE: The branch/department/type of sale added here are used as the header for PM work orders opened via the auto-open feature.

8. Scroll down to the bottom of the screen.
Under the General tab enter pertinent customer information. All of these fields are optional, but two key fields to consider are:
- Ensure the signup date is entered as the current date, this is for internal tracking.
- Ensure the "Automatic Open" checkbox is selected, if this box is not checked the PM work order will not generate when the auto-open feature is used to open PM work orders.

9. Under the Basic PM tab:
- Frequency can be entered in intervals of days or hours, depending on customer or dealer preference.
- When entering frequency in days, ensure the agreed-upon next PM date is selected from the calendar.
- When entering frequency in hours, enter the most recent hour meter reading into the "Last PM Primary Meter" field.

10. Any dollar amounts entered into the labor charge, parts charge, and/or miscellaneous charge fields will automatically be added to the flat rate tab in all work orders that are auto-opened from the PM program. These fields can be edited on the work order once opened.

11. If a miscellaneous flat rate charge is needed, ensure the description for that charge is entered. This description will default to the flat rate line item on the open work order. I.E- Environmental Fee.

12. In the "Comments to Appear on PM Work Orders" section, enter any standardized wording that should automatically populate in the comments section of PM work orders opened through the auto-open function. These comments will appear on customer invoices.

13. Under the Notes tab, enter any internal notes, such as special instructions or additional contacts. These notes are only visible to internal personnel.

14. Under the Parts tab, enter each line item for the parts needed to complete the PM service. To do this, search for the correct part number and warehouse, enter the appropriate quantity, and click "Add." Once the work order is opened, these PM parts can be imported into the work order with just a few simple clicks.
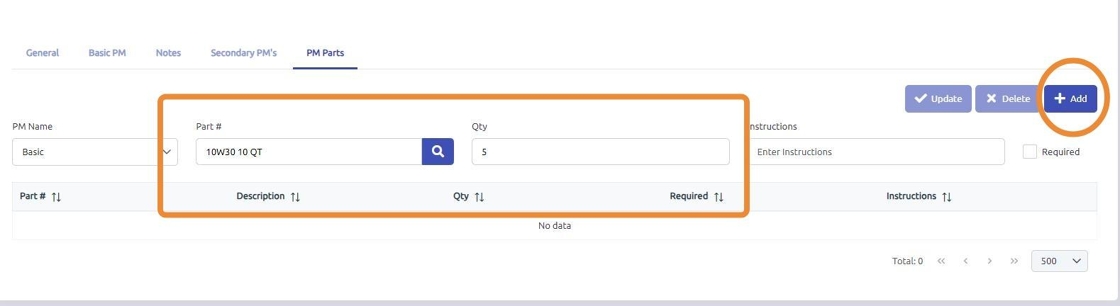
15. To complete the PM setup, click "Save".

Was this article helpful?
That’s Great!
Thank you for your feedback
Sorry! We couldn't be helpful
Thank you for your feedback
Feedback sent
We appreciate your effort and will try to fix the article