1. Click "Invoicing"
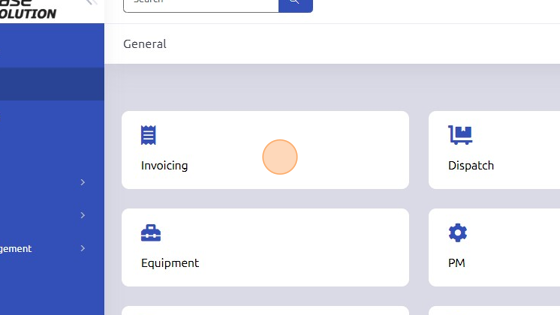
2. Select Work Order you'd like to add the part to.
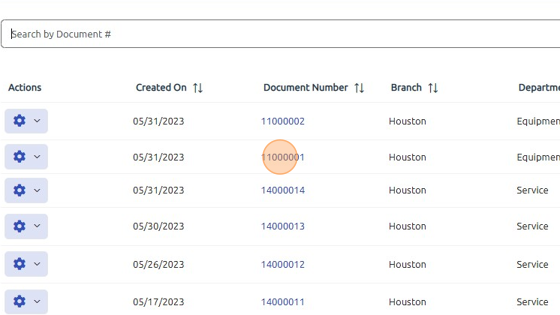
3. Since the header should already be completed, scroll down and select the Parts tab.
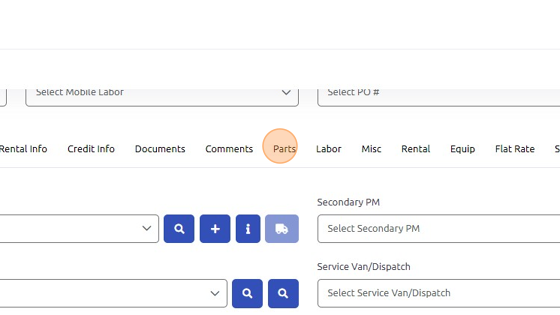
4. Click here to select Warehouse.
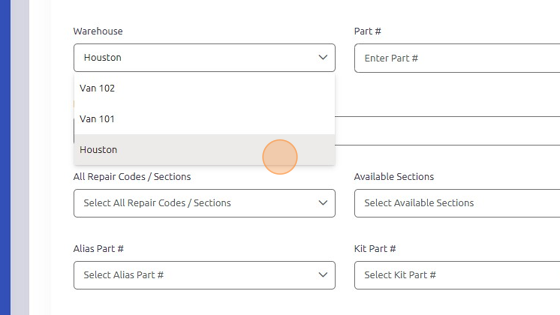
5. Click here to enter Part Number or search what parts are available using the magnifying glass.
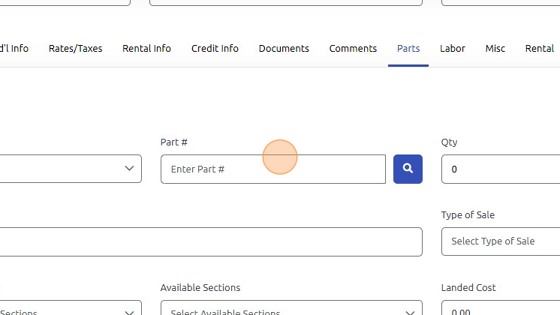
6. Click "Add Parts Entry" to save part to work order.
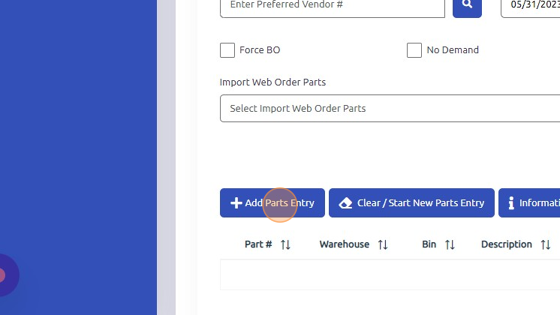
7. View new part at the bottom of the work order.
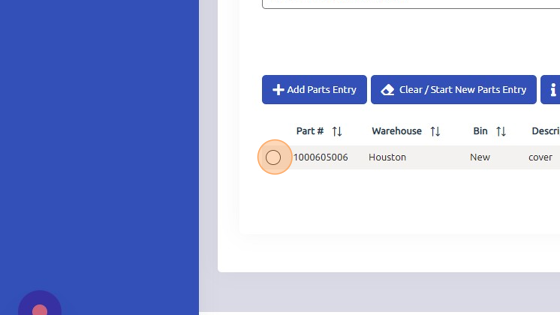
Was this article helpful?
That’s Great!
Thank you for your feedback
Sorry! We couldn't be helpful
Thank you for your feedback
Feedback sent
We appreciate your effort and will try to fix the article