1. In the User Management section click "Users".
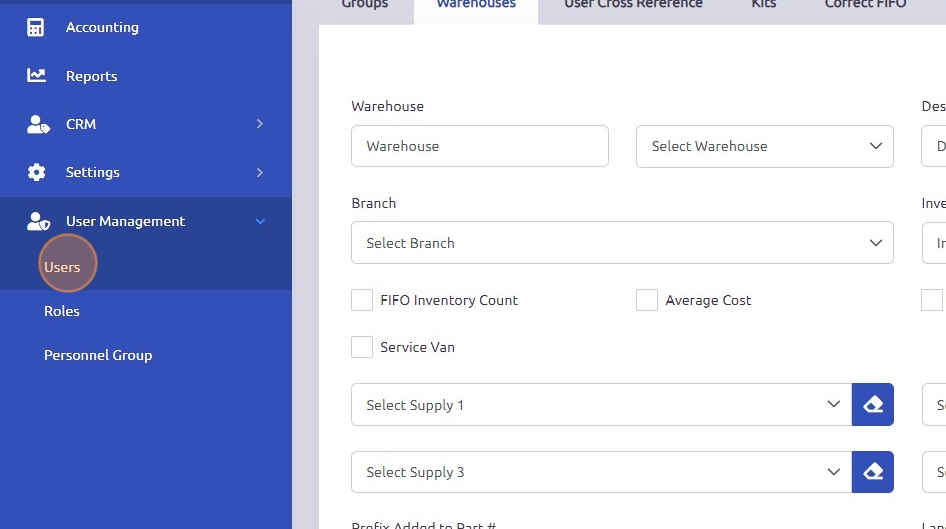
2. Click "+ User"

3. Fill in all required fields: Employee # / First Name / Username / Password / Last Name / Email Address
Optional fields can be used at your discretion.
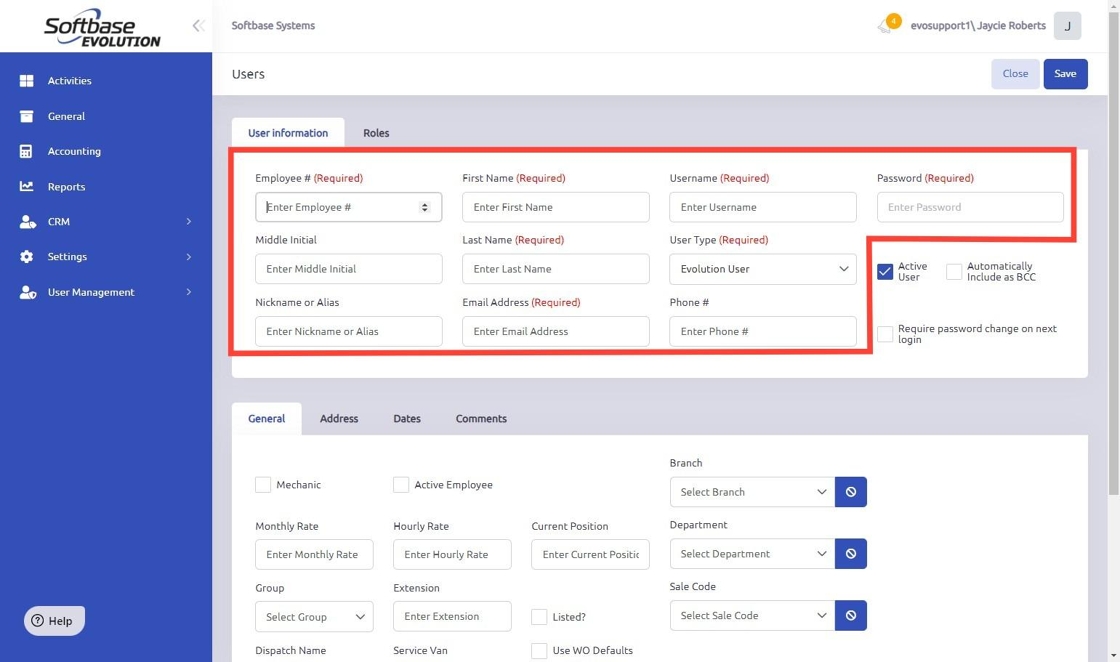
4. In the "User Type" drop-down menu select Technician.

5. The "Active User" check box will automatically populate to true, if this technician is ever not an employee the user record can be updated to inactive them.
The "Require password change on next login" option is optional. You can check this box if you would like your technician to set their own password the next time they log in.
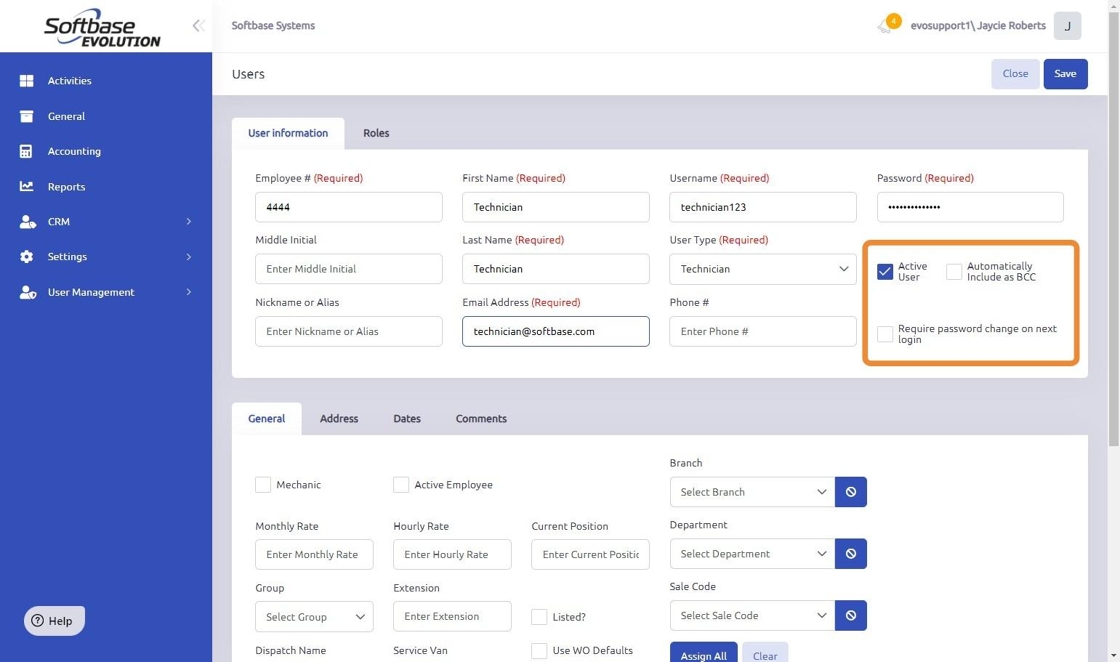
6. Under the General tab, mark the Mechanic and Active Employee check boxes to true.
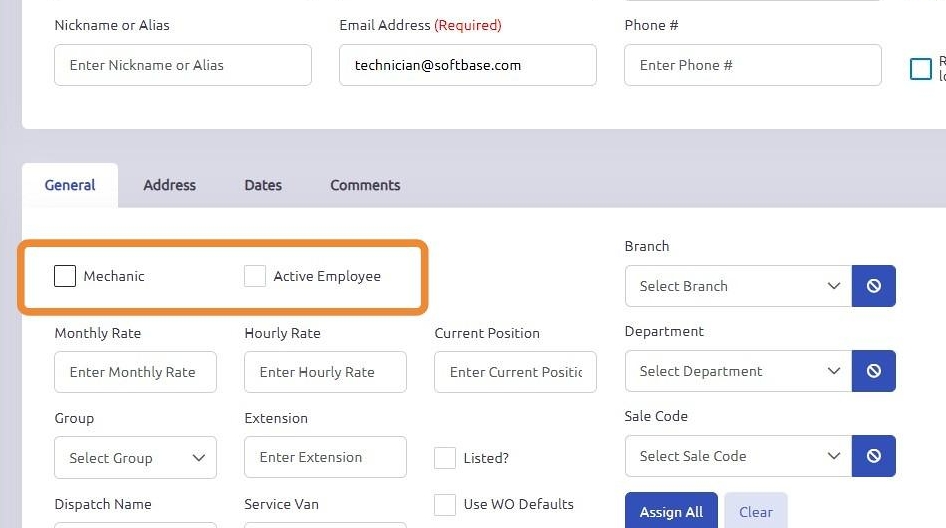
7. Click the "Enter Hourly Rate" field and enter the technicians hourly pay rate.

8.
Dispatch Name: Must match the Service Van name for continuity across dispatch and mobile app.
Service Van: This is the name that will appear in the dispatch screen drop down menu when dispatching work orders to this technician. User preference on setting this up ass a Van# or a Technician's name.
Auto Import Mobile Labor and Parts: these check boxes allow for the technicians labor and parts to be automatically imported from the mobile app. Mark these true if you would like parts and labor to be automatically posted to each work order. Leave them untrue if you would like office personnel to use the Import Labor and Import Mobil Parts buttons to manually import these details to work orders.
Use WO Defaults: automatically populates the branch/department/sale code to new work orders based on the selections in the respective drop-downs under the General tab of the user record.

9. Select the correct Branch an Department to be used as the default when opening a new work order.
For mechanics, the Department selected will determine the Labor account to be considered for their labor expense.
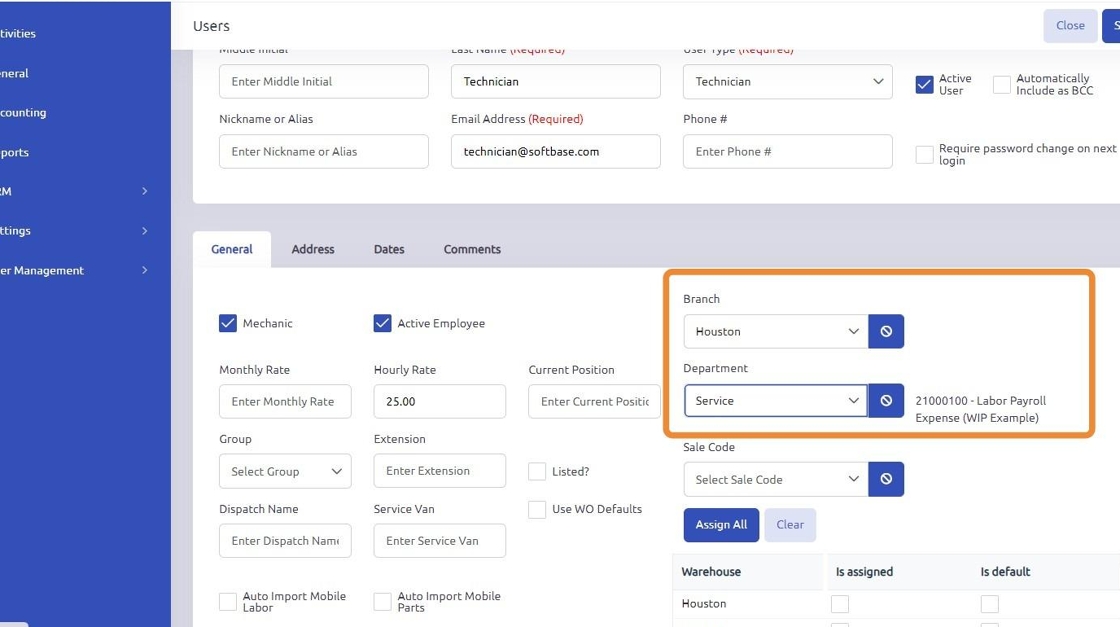
10. NOTE: If your new technician is also needing a new Service Van setup, please reference Adding a Service Van for assistance.
Select the correct Service Van assigned to this technician.
Is assigned: this will allow them to choose a warehouse when adding parts to work orders from the mobile app. Multiple vans/warehouses can be assigned to one technician.
Is Default: will default that van/warehouse inventory when adding parts to a work order in the mobile app.
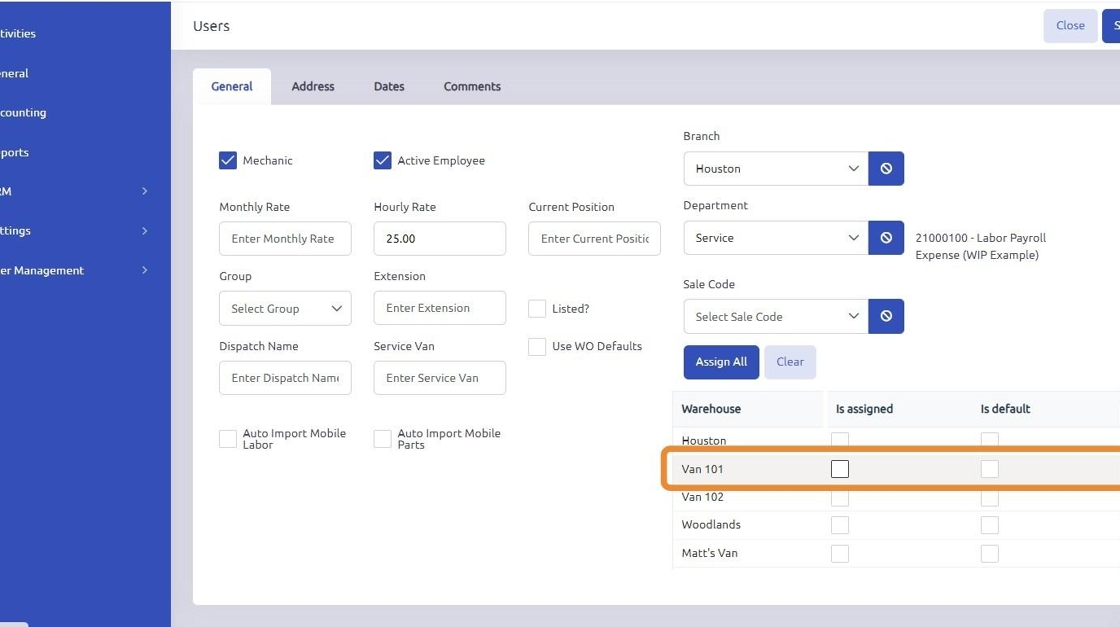
11. Click the "Roles" tab and ensure that the correct role permissions are selected for your technician, based on the predefined role setups.

12. Click "Save"

Was this article helpful?
That’s Great!
Thank you for your feedback
Sorry! We couldn't be helpful
Thank you for your feedback
Feedback sent
We appreciate your effort and will try to fix the article