1. Click "Invoicing"

2. Filter the invoicing screen to show work orders in need of mobile part and labor imports by clicking on the two checkboxes (one for parts and one for labor) and then clicking the "Search" button.

3. All work orders that appear in this search require parts and labor imports. To start the process, click on the work order number to open the specific work order.

4. If a work order requires labor and parts importing, a notification will be flagged at the top of the open work order, indicating the need for this action.

5. Click "Parts"

6. Click "Import Mobile Parts"

7. Click "Yes"

8. Each part line item entered by the technician will populate individually. Before adding the parts entry to the work order, ensure that the appropriate type of sale is selected.

9. Click "Add Parts Entry"

10. This process must be repeated for each part line until all parts are imported. If there are still remaining parts to be imported, the "Import Mobile Parts" button will remain available to click. Continue clicking this button to import all remaining parts one by one.

11. Once all parts are imported and the "Import Parts" button is greyed out, click the "Labor" button to begin importing labor entries associated with the work order.
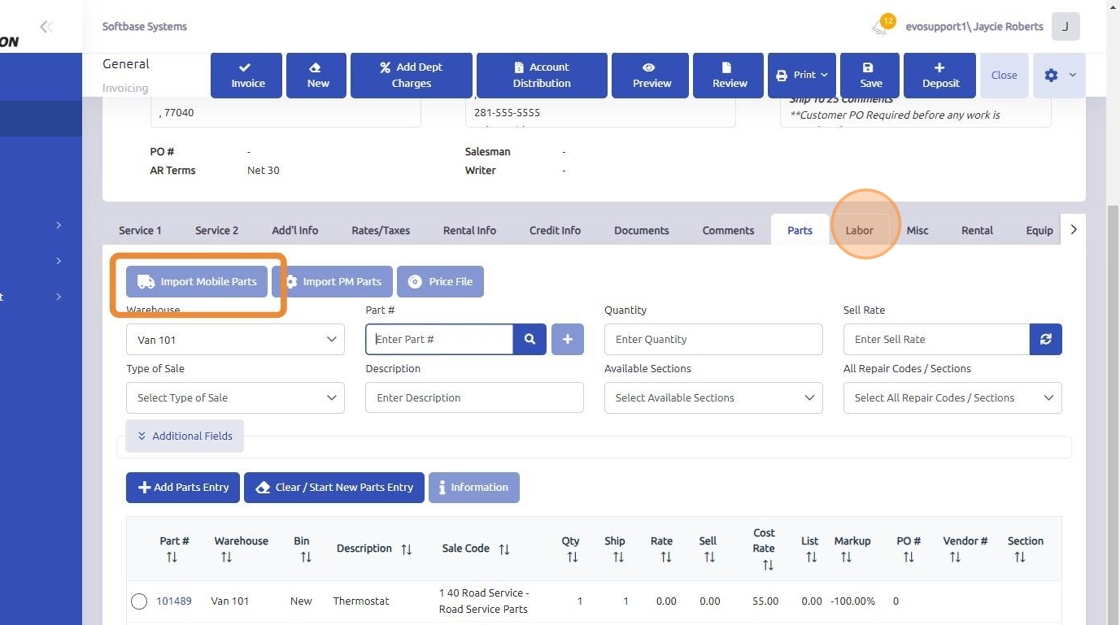
12. Click "Import Labor." Any labor entries posted by the technician will be imported and added to the work order.

13. Click "Save" to save your changes to the work order.

Was this article helpful?
That’s Great!
Thank you for your feedback
Sorry! We couldn't be helpful
Thank you for your feedback
Feedback sent
We appreciate your effort and will try to fix the article