1. Select the correct branch, department, and type of sale set up to reflect a guaranteed maintenance contract for recurring billing.
 Hot
Hot
2. Click the "Bill To" field and enter the correct customer information. If the shipping address is different, update that field with the correct location as well.

3. If the guaranteed maintenance is billed on a pass-through billing status, ensure that the financed customer is updated with the correct finance company for invoicing.
If the contract is not billed on a pass-through billing status, this field can be left blank, and invoices will be sent directly to the customer.

4. Utilize the search function or enter the correct customer number for the finance company if you are adding this information.

5. Click "Open"

6. Click "Add'l Info"

7. In the "Add'l Info" tab click the check box next to Reoccurring Document. This step is crucial to ensure that all relevant charges and entries are consistently applied to recurring documents for accurate billing and contract management.

8. Under the "Additional Info" tab, you can find the finance company if it was added during the initial invoice opening. If this information was missed at the beginning, it can be entered at any time under this tab.

9. Click "Rental Info" tab and use the drop down menu to select the correct rental period. Rental periods can vary based on billing/dealer preferences.

10. Click the arrow button to generate the next rental contract number.
Click the plus sign button to add the rental contract to the system.

11. The contract start date should be the agreed-upon date in the guaranteed maintenance contract, and the end date should be the final expiration date of the contract.
For example, a 60-month guaranteed maintenance contract that begins on 8/26/2024 would end on 8/26/2029.

12. Click the "Comments" tab and enter any public comments and/or private comments as needed.

13. Click on the "Misc" tab and enter a description of the guaranteed maintenance unit.
For example- GM Unit 1265

14. Click the "Enter Sell" field and input the agreed-upon monthly charges.

15. Click "Additional Fields"

16. Click "Select GM Serial #"

17. Choose the correct serial number from the drop-down menu that corresponds with the contract you are entering.
Multiple guaranteed maintenance units can be entered as separate miscellaneous line items on the same contract for billing, provided that the start and end dates are the same.
**NOTE: Do not select Reoccur With Rental check box, this will cause the misc entries to duplicate when cycle billing.

18. Click "Add Misc Entry"
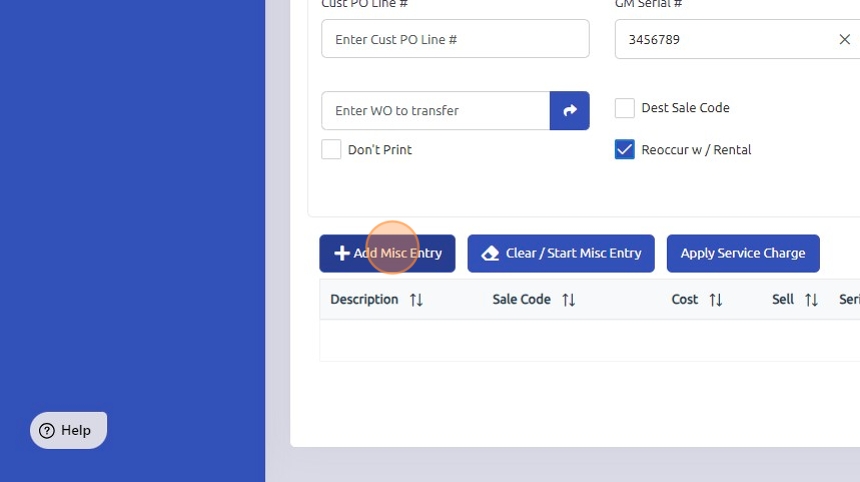
19. Click "Save".

Was this article helpful?
That’s Great!
Thank you for your feedback
Sorry! We couldn't be helpful
Thank you for your feedback
Feedback sent
We appreciate your effort and will try to fix the article