1. Open Parts from General.
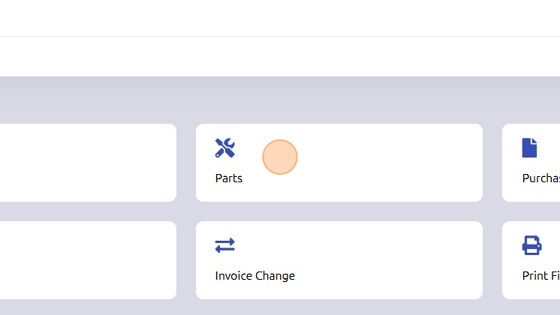
2. Click "Setup"
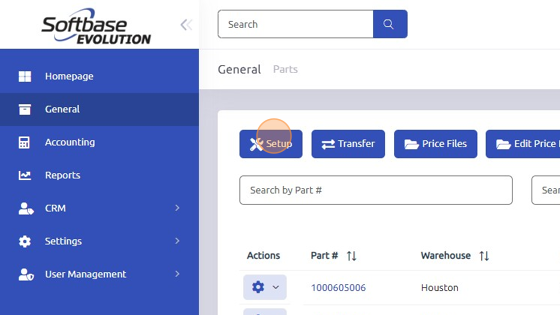
3. Open "Warehouses" tab.
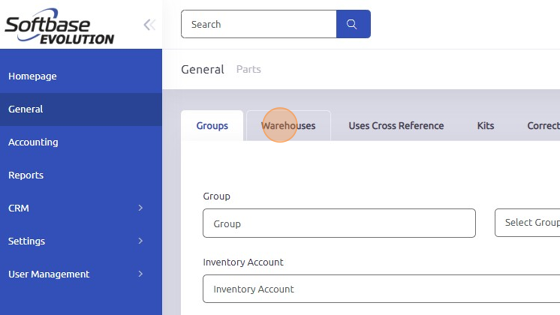
4. Enter Warehouse name.
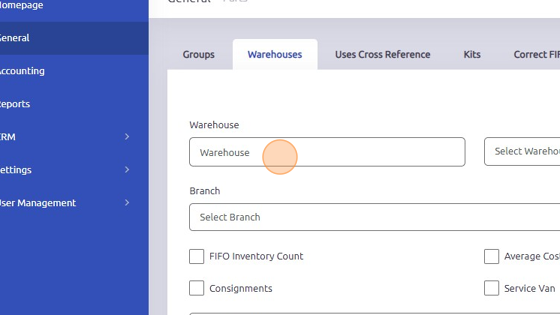
5. Enter warehouse Description.
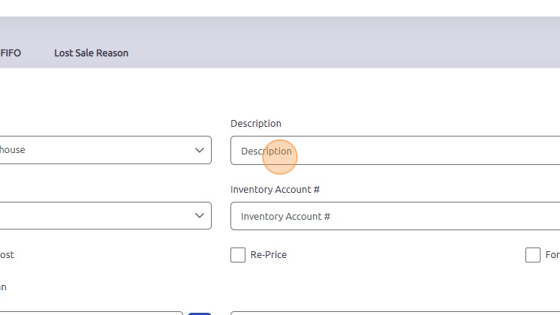
6. Select branch warehouse will be assigned to from dropdown.
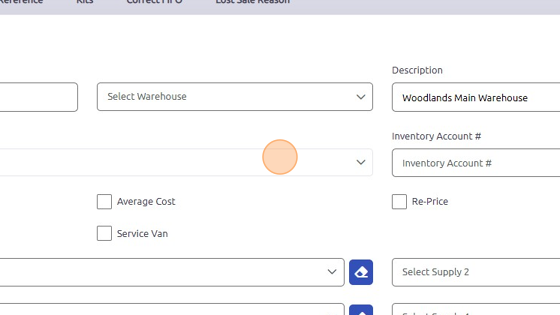
7. Enter Inventory Account # here or use magnifying glass to search Inventory Account #.
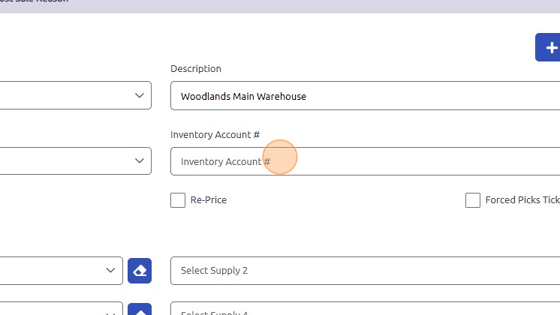
8. Click "Add" to save warehouse info.
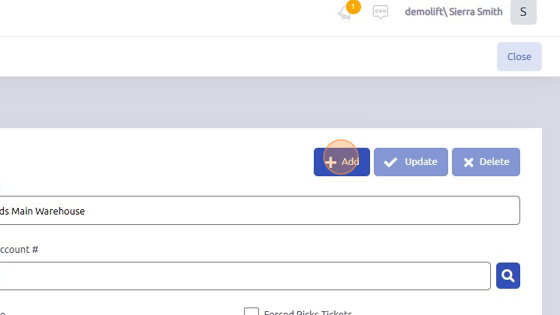
9. FIFO Inventory Count = check box if you want to use the First In - First Out method.
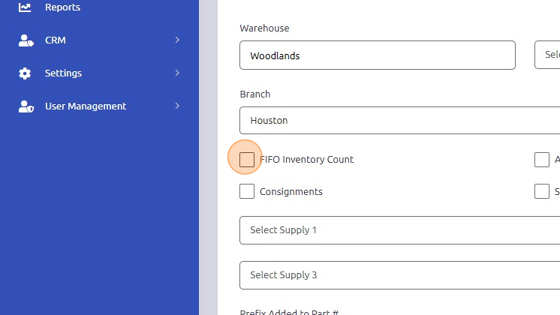
10. Re-Price = check this box if you want Softbase to automatically correct the Marketing Price from the Price File.
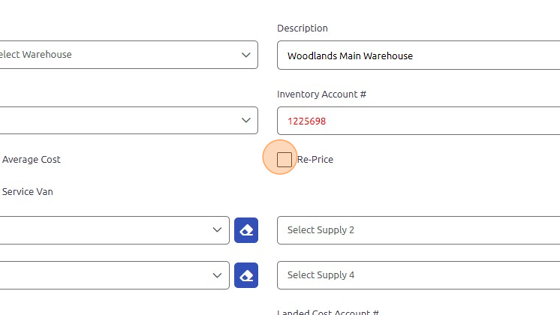
11. Consignments = check this box if the Parts are stored and owned by the supplier (replenishment).
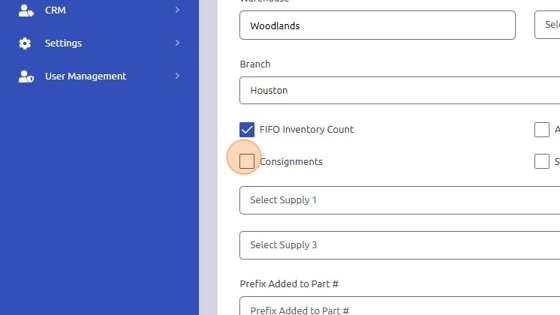
12. Service Van = check this box if you want the warehouse to be setup as a service van (replenishment).
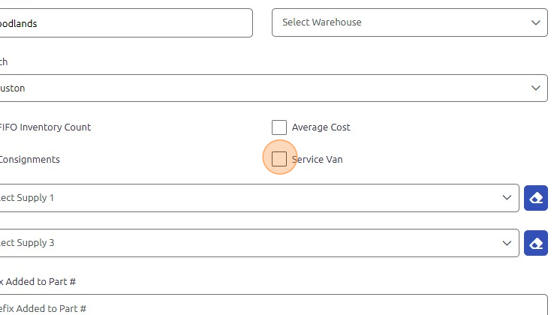
13. If you want to add a prefix to a part #, enter that here.
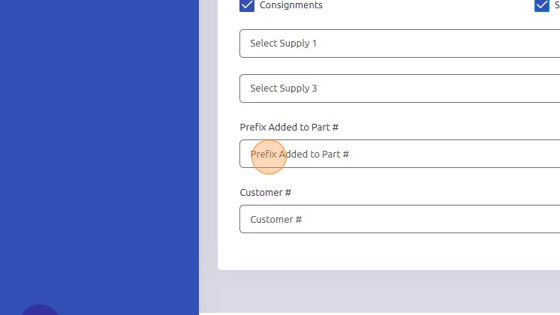
14. Landed Cost Account # field = if applicable, enter international account or different account for warehouse parts if parts require a special account with different shipping standards.
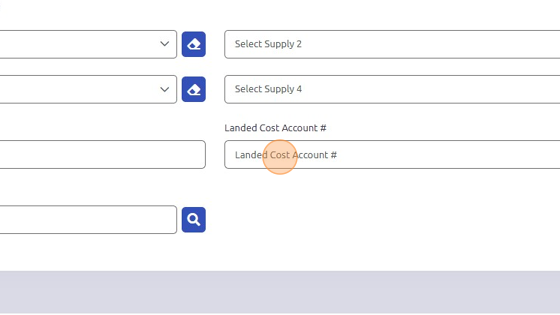
15. Customer # = if applicable, assign the customer to a warehouse if they own or have a contract that only their employees can purchase the parts or store the parts in a warehouse.
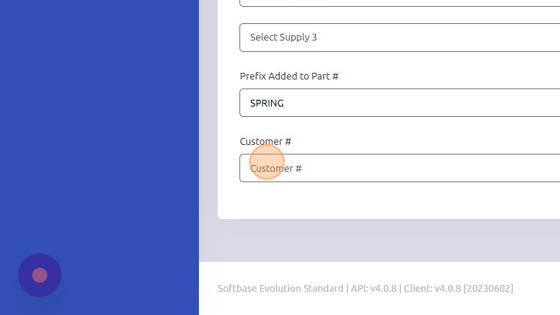
16. Click "Update" to save changes.
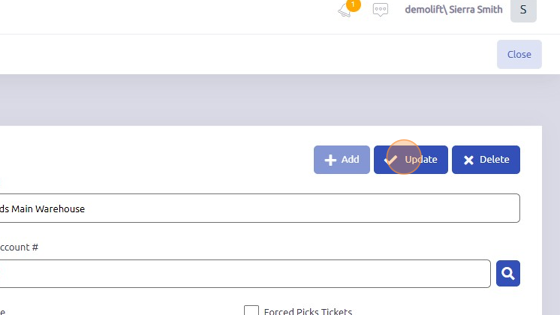
Was this article helpful?
That’s Great!
Thank you for your feedback
Sorry! We couldn't be helpful
Thank you for your feedback
Feedback sent
We appreciate your effort and will try to fix the article