1. To open a new service call, click on the "Invoicing" button under the General tab.

2. Click "add Invoice" button.

3. Select the correct branch, department and type of sale.

4. Click the magnifying glass button to search for the customer's "Ship To" information.

5. Use the search fields to find the customer name and correct location. Click the radio button next to the correct customer, then click "OK" in the top right corner.

6. Scroll down to the serial number field and use the drop-down menu to view all equipment owned by the ship to customer. If the piece of equipment is not listed, enter the serial number into the serial number field and click the plus sign button to add it to the customer’s equipment list.

7. Click "Open"

8. Once in the open work order, click on the "Comments" tab to enter any comments from the customer and any on-site information that needs to be communicated to the technician.
Document comments are visible to the customer, while private comments are visible only to internal staff. Additional recommended comments can be entered by the technician using the mobile app.
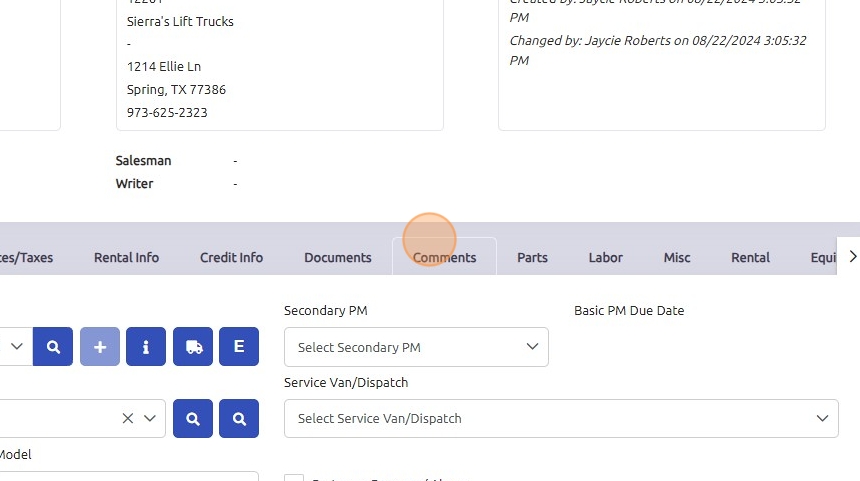
9. Click "Add Date/Time Stamp" if needed. This can be added to either the public or private comments.

10. Once all information is added to the open work order click "Save."

11. Return to the General section and click on the Dispatch program.

12. The dispatch board can be sorted by any of the columns listed at the top by clicking each header. When filtering by the "Opened" column, two clicks will bring the most recently opened work order to the top.

13. Select the correct work order to be dispatched by clicking the checkbox to the left of the work order number. Use the "Van/Mech" drop-down menu to select the correct mechanic to whom the service call is being dispatched.
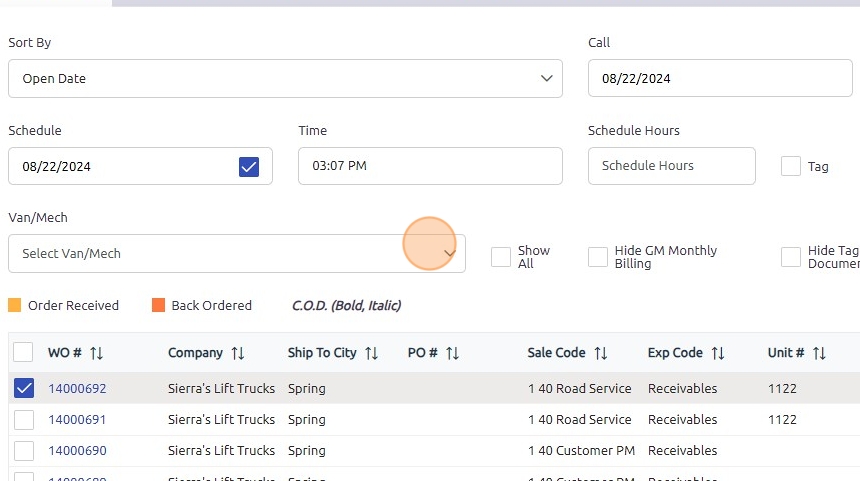
14. Once a mechanic is selected from the drop-down menu, the "Dispatch" button will appear on the right-hand side. Click the "Dispatch" button to send the work order to the technician's Softbase Service mobile app.

Was this article helpful?
That’s Great!
Thank you for your feedback
Sorry! We couldn't be helpful
Thank you for your feedback
Feedback sent
We appreciate your effort and will try to fix the article