1. Open Parts from General page.
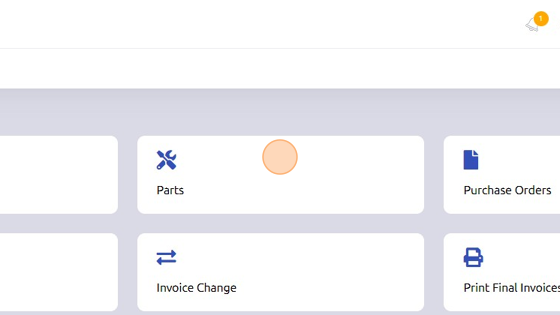
2. Open "Setup"
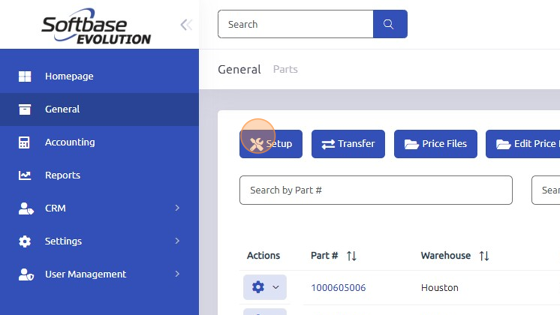
3. Select Part Group you'd like to set Demand Rating for from dropdown.
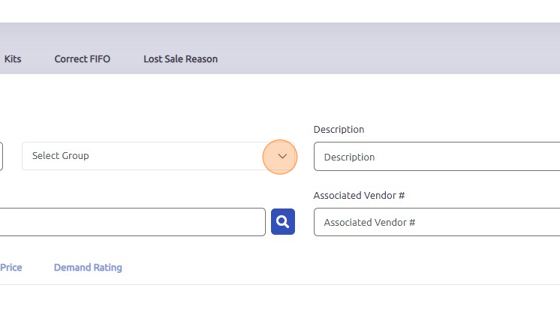
4. Open Demand Rating tab.
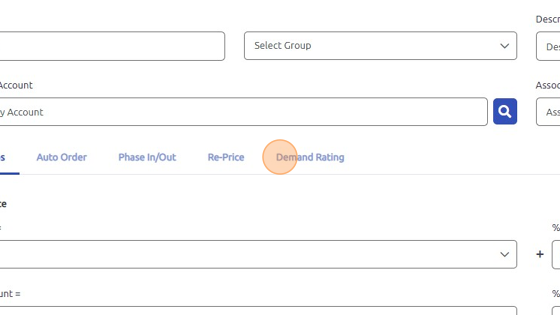
5. Enter values in A-D fields and Months to Average. A = best for demand (ex: 6+); B = great for demand (ex: 4-5); C = good for demand (ex: 2-3); D = ok for demand (ex: 1); E = below count of D (ex: 0); Months to Average = how many months you are averaging for the rating.
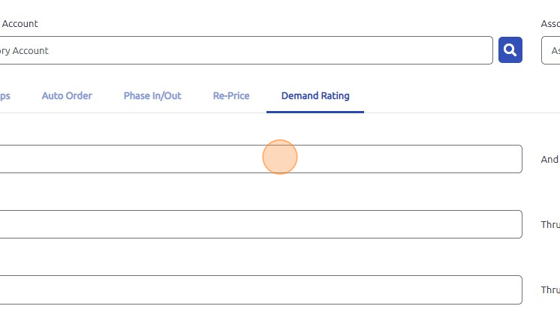
6. Click "Apply" to apply entered values.
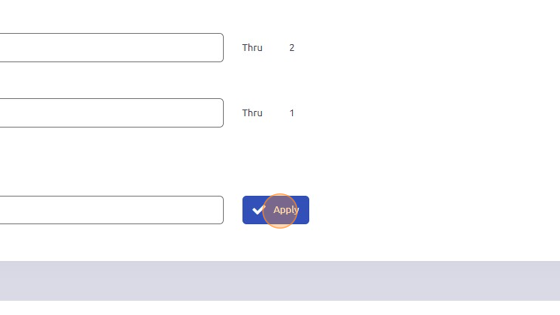
7. Click "OK"
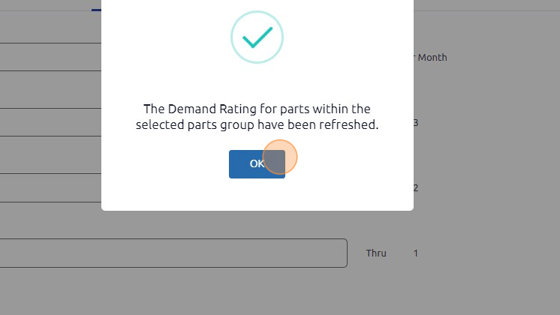
8. Click "Update" to save changes to Parts Group.
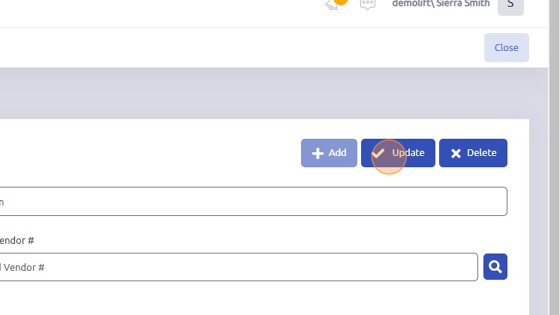
Was this article helpful?
That’s Great!
Thank you for your feedback
Sorry! We couldn't be helpful
Thank you for your feedback
Feedback sent
We appreciate your effort and will try to fix the article